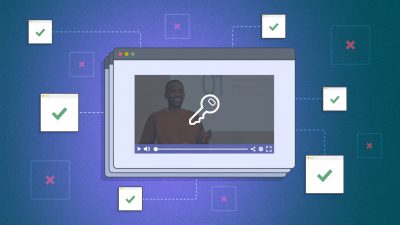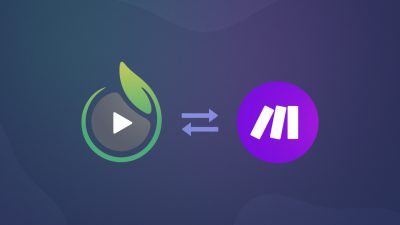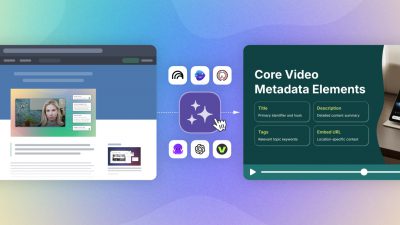One of the most commonly encountered yet poorly understood terms in online video production is aspect ratio. If you ever encounter a video that looks stretched out or has black bars on either side, you are looking at an aspect ratio issue. So what exactly is aspect ratio, what are the most common formats, and how should you work with it to produce properly formatted videos? Keep reading to find out.
Defining Aspect Ratio
Aspect ratio for video refers to the ratio of its width to its height. Sounds simple enough, right? Don’t be fooled, we are just getting started.
Common aspect ratios for film are 4:3, 16:9, and 23:9. The 4:3 aspect ratio was most common with standard definition (SD) TV broadcasts, and 35 mm film, where this ratio originated. More recently, 16:9 was introduced as the standard for widescreen high definition (HD) video and TV broadcasts, and the vast majority of videocameras sold today can shoot in this format. With a more cinematic feel, 23:9 represents movie theater and projector picture quality, but remains somewhat rare at the consumer level and is less relevant for online video.
Note that aspect ratio does not necessarily have anything to do with the resolution of your video, which is determined primarily by the size and the number of pixels that make up your videocamera’s image sensor, and the size of the sensor itself. Compare HD video from an iPhone to that taken on a Canon 5D Mark III and you will see the difference image sensors make, even though both are shooting in a 16:9 format.
Aspect ratio is still a major factor in the appearance of your final product, however, especially when you are working with multiple aspect ratios. Remember back in the day when video cassettes warned that a movie had been formatted to fit your screen? That’s because many videos are shot in a different aspect ratio than the screen on which they might eventually be displayed. Consequently, many directors still frame their shots to accommodate 4:3 aspect ratios, even if they are not intended for an SD display, since footage might be cropped at the left and righthand sides of the screen.
Doing the Math
A common question that comes up when discussing aspect ratio is about the difference between 4:3 versus 16:9. After all, 16/9 looks like a similar ratio to 4/3, right? Nope. Aspect ratios are also referred to with the height set to 1, meaning that 16:9 and 4:3 are also referred to as 16/9 = 1.778 and 4/3 = 1.33. Those numbers actually give a better indication of how the width of the screen varies in relation to the height.
Working With Different Aspect Ratios
Ideally, you will shoot, edit, and export video in the same aspect ratio. That is not always possible, although it is increasingly rare that you encounter this type of issue due to the standardization and increasing popularity of the 16:9 widescreen format.
Filming
First of all, determine the aspect ratio of the footage you are capturing with your camera. If you have the option to set it, think about where it is likely to be displayed and match the aspect ratio of your footage to the screen. A good default is 16:9 since most computer monitors and TVs are HD widescreen displays these days.
To set this up, go to your camera’s settings and set the aspect ratio to 16:9, and use the highest resolution settings available. You might need extra memory cards (or other recording medium) to accommodate the larger file size of the raw footage when shooting with these settings. The way to adjust these settings depends on the model of camera you are using. If you find you are not able to change the aspect ratio in your camera settings, you will need to change it in post production if your project requires a different video format than the default for your camera.
Editing
These days, most editing software will automatically detect the aspect ratio of your footage and change the timeline settings accordingly, or warn you when a new clip does not match your existing timeline settings. Allowing the software to automatically match it is fine, so long as you captured all of your footage in the same aspect ratio.
If you have clips with different aspect ratios, or if you need a specific output for your project, then you will likely need to adjust the aspect ratio of individual clips. To place a 4:3 clip in a 16:9 project, zoom in and crop the top and bottom of the clip to fill the 16:9 frame, or you can use a technique called pillarboxing where black bars appear to the right and left of the image to fill the 16:9 frame. Zooming in will hurt the resolution of the clip because it will enlarge the pixels, whereas pillarboxing will maintain the original quality of the footage.
To place a 16:9 clip in a 4:3 frame, you can use a technique called letterboxing, where black bars appear above and below the 16:9 clip, preserving the aspect ratio of the original footage. You can also crop the width of the 16:9 footage to conform to the 4:3 aspect ratio, though you will be cropping out some of the image. In either case, the resolution of the footage is preserved, unlike for 4:3 footage.
Basically, there is always a trade-off if you are mixing and matching aspect ratios during the editing process. Starting with the highest quality footage, possible no matter what format it is in, is always the best course of action.
Exporting
If you filmed and edited your project in the same aspect ratio, you should use that same aspect ratio when exporting your finished video. Otherwise, your video output will look stretched along either a horizontal or vertical plane, or unwanted letterboxing or pillarboxing will occur. If the aspect ratio for your output is different from your original footage and timeline settings, you will have to use either letterboxing or pillarboxing when exporting the footage to avoid warping your video. The specific settings to use will vary depending on the software you are using, but if your timeline and export settings are aligned correctly with your footage and desired output, you will have a properly formatted end product.
If you have any questions about working with aspect ratio, let us know in the comments below, or on Twitter!