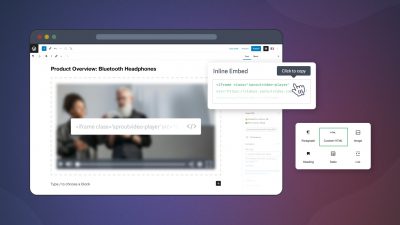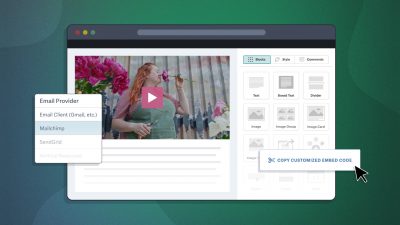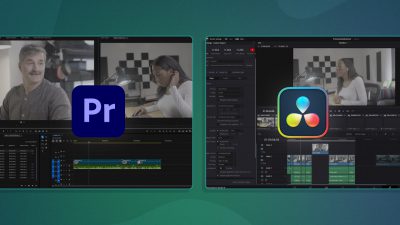There are many factors to consider when uploading videos to the web, and the process can be very involved. There are a lot of confusing technical terms, and various settings that can be tweaked at every stage of the process that can affect the outcome.
The following is a guide to the right settings to use, and some key definitions, to help clarify and improve the process. Use these tips, and your videos look the way you want every time.
1. Capturing the Video
Believe it or not, optimizing your videos to be uploaded online begins with the filming process. Capturing the highest quality footage you can will ensure that the end result is displayed in sharp HD online.
The gear you choose is critically important. Using a camera with a large sensor and high pixel density, such as a Canon Mark III 5D, has benefits beyond a high quality HD result. It will also enable you to reframe certain shots when editing, creating more flexibility overall.
If you’re using an iPhone, make sure you film it for the platform on which you intend to share it. If your aim is to embed it on a website, you’ll want to ensure you film with a horizontal orientation. You’ll probably also want a mic or external sound recorder, since the built-in option just isn’t that great yet. Here are more tips for capturing great videos on the go.
There is no way to upgrade the resolution of footage during the editing or encoding process. The bottom line is: you can’t upload HD video if you don’t record HD video.
2. Timeline Settings for Editing the Footage
When selecting the timeline settings for the editing process, be sure to match them to the aspect ratio of the footage.
Aspect ratio is simply defined as the dimensions of the video (width x height), usually measured in pixels. Some of the most common are 1920 x 1080, 1280 x 720 and 720 x 480. Anything lower than 1280 x 720 will not be HD.
Your source video files will indicate their aspect ratio once imported to your computer from your phone or camera. Simply navigate to the footage, click on it, and details about the file will be displayed. Here’s what that looks like on a Mac:
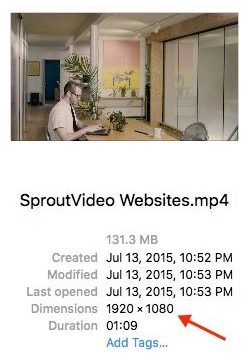
The reason this is important is because a mismatch between timeline settings and your footage can create unsightly black bars above and below or to either side of your video. You’ll also want to ensure you use the same settings when exporting your video.
You can’t remove black bars that may have resulted from mismatched settings when uploading and publishing your video online – it has to be fixed in production.
If you’re unsure about what any of this means, here is a more in-depth guide to getting aspect ratio right.
3. The Best Video Codec for Encoding Your Video
When you export a video from editing software, you are compressing the video and audio information to a manageable amount of data, and writing a self-contained video file. To write that video file, you need to select something known as a codec, which defines how the information your video file contains will be presented and read by different players and applications.
There are many, many video codecs available in this day and age, yet H.264 has become popular in the last few years, and for good reason. It compresses video to very small file sizes while retaining high image quality, making it an excellent choice for streaming video online.
4. How to Pick a Frame Rate
Frame rates refer to the number of frames displayed per second of video. You need to select this setting when recording, editing, and exporting your video.
A higher frame rate packs less information into each frame, but more frames into each second. Consequently, a high frame rate (e.g. 60 fps) delivers less motion blur or “strobing” effects commonly seen at lower frame rates.
A high frame rate is required for ultra smooth slow-motion video. At the other end of the spectrum, a subject filmed at a very low frame rate may not be perceived as being in motion, and instead appears to be a series of individual images instead.
Selecting a Frame Rate
Higher frame rates are becoming more and more common as technology advances. Those looking to achieve a specific cinematic look or feel for their video may choose a lower frame rate for stylistic purposes. Common frame rates are 24 fps, 25 fps, 29.997 fps (also referred to 30 fps), and 60 fps. Frame rates as high as 240 fps or more are increasingly popular since they allow for slow motion.
When editing and exporting, select the same frame rate as you used to record the video for optimal results. The higher your frame rate, the larger the file will be since you are packing more information into each second. If that results in a frighteningly large file size, the next best choice is to test different frame rates to see what works best for your specific project.
Whichever frame rate you select, try to avoid variable frame rates when exporting. This particular setting is known to cause video and audio playback to become out of sync, as well as other issues.
When you upload your video to the SproutVideo platform, we maintain the frame rate associated with your video. Even better, the SproutVideo player supports frame rates up to 60 fps for playback, and variable playback speeds.
5. The Best Audio Codec
You also need to select an audio codec, although this is relatively straightforward. The Advanced Audio Codec (AAC) is the default for most editing programs, and selecting 44.1 Hertz with two channel stereo will be optimal for the majority of video destined for the web.
The right bitrate depends to a certain extent on your target file size. If it’s important to keep file size down, then you can select a lower bitrate, but 320 kbps is ideal for high quality audio.
You can always test different bitrates to see if the trade off for a smaller file size is worth it. Audio tends to have a relatively small impact on the end file size.
To save time, exporting an audio-only file will be a lot faster than the entire video file. It will give you a good idea of what the finished product will sound like.
6. The Right Video Format
As a video hosting platform, SproutVideo accepts nearly any video format, but using MP4 video whenever possible will help avoid common issues, and ensure your videos perform well online.
Similar to codecs, there are a multitude of video formats to choose from, and MP4 has emerged as a favorite for streaming HD video online with relatively lightweight file size. It is commonly used as a container with the H.264 video and AAC audio codecs. These are the standard codecs used with MP4 video, although different audio codecs can also be used.
The container for your video can be thought of like the binding on a book that holds all the information and pages together. You can tell which container was used for any video by looking at the file extension.
7. Upload Faster
Typically, your upload speed is substantially slower than your download speed. This is especially important for larger video files. Since an upload can be interrupted if your computer goes to sleep or you navigate away from the page, you want them to go as quickly as possible.
Besides upgrading your internet connection, you can try several tactics to improve your upload experience. Plugging your computer into the router and closing any other open tabs or windows can help. Avoid uploading or downloading other files simultaneously, especially on a slower connection. Here are some more tips for improving uploads.
If you followed these best practices, your videos should look great and sound great on the web, and the uploading process will go smoothly. If you have any questions, please contact us or let us know in the comments below!